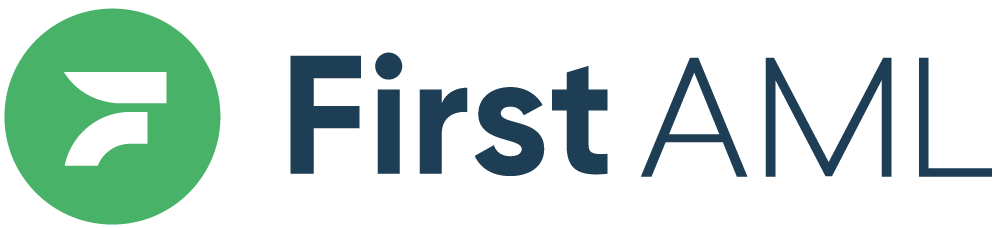TABLE OF CONTENTS
- Summary
- Creating a Standard Case
- Video Demonstration
- Mobile View: Agent View (Global)
- Desktop View: Platform User View
- APAC
- EU
- Detailed Description
- Step 1: Click on "Create new case"
- Step 2: Complete the transaction details
- Real Estate Agents
- Advisors (Investment Agents)
- Lawyer
- Step 3: Click "Create Case"
- Step 4: Add individuals
- Step 5 (optional): Verify Individuals
- Step 6 (optional): Add case notes - How to toggle between Individual and Note section on mobile
- Step 7: Submit the case
- Toggle between Individuals/Notes/Activity log on the mobile app
- Creating a Lite Case
- Step by step case submission guide
- Step 1: Click on "+ Create new case"
- Step 2: Click on "Lite case"
- Step 3: Complete the transaction details
- Step 4: Click "Create Case"
- Step 5: Click on the "+ Add individual"
- Step 6: Submit the case
- Step 7: Wait for the results notification to come through
- Step 8 (Optional): Escalate the case into a standard case
Summary
This article will guide you through each step of how to send through a case to First AML via the platform or mobile app.
Creating a Standard Case
Video Demonstration
Mobile View: Agent View (Global)
Desktop View: Platform User View
APAC
EU
Detailed Description
Step 1: Click on "Create new case"
Click the green 'Create new case' button on the top right hand side of the main First AML dashboard.
Step 2: Complete the transaction details
This next screen will appear slightly different depending on whether you are a Real Estate Agent, an Advisor, or a Lawyer.
a. Real Estate Agents:
The screen will first appear asking for the deal type, entity type, expected transaction value, and the branch. As you populate the boxes, further boxes will appear as below.
- Deal type
- Purpose
- Nature of the transaction
- Is the property owned by a trust?
- Property address/city/post code
- Entity type- is the property owned by individual(s), trust, company etc
- Case name- For individual cases, the name of the individual/s. For entity cases, the name of the entity.
- Mid point of appraisal value (This field cannot contain any special characters)
- Case notes
- Branch
NZ only:
- Is there anything suspicious about the client?
- Have you met this client face to face?
|
b. Advisors (Investment Agents)
- Entity type- is your customer an individual(s), Trust, Private Company etc.
- Reference - your internal reference for this customer
- Branch
| Platform View | Mobile View |
 |  |
c. Lawyer
- Office
- Primary entity type- is your customer an individual(s), Trust, Company etc.
- Reference- your internal reference for this customer
Once you select your entity type, another field will populate. If you select "Individual" you will be asked to enter the case name. If you select any other option you be see "Find an entity" where you can type the name of the relevant entity.
| Platform View | Mobile View |
 |  |
Step 3: Click "Create Case"
Once you have entered the case details, you will land on a Draft case.
|
| Platform View | Mobile View |
 |  |
Step 4: Add individuals
Please add all individuals who are involved in the case, whether they are just someone to liaise with to collect information for CDD purposes, or an individual who will need to be verified. Please add any individuals you know are involved
|
Note: If the case is for individuals owning the property in their personal capacity, without e.g. a company or trust, please add all the individuals that need to be verified.
| Platform View | Mobile View |
 |  |
Step 5 (optional): Verify Individuals
| Platform View | Mobile View |
 |  |
If you are meeting with any of the individuals you have added and want to verify them in person before submitting the case:
|
Step 6 (optional): Add case notes - How to toggle between Individual and Note section on mobile
This is an optional step where you can liaise with First AML.
|
| Platform View | Mobile View |
 |  |
Note: To toggle between the notes section and individuals section on your mobile app, please click on the white box containing "Individuals" and choose the section you would like to go to as shown below:
Step 7: Submit the caseOnce you have entered the relevant information, please submit the case to First AML.
|
| Platform View | Mobile View |
 |  |
Toggle between Individuals/Notes/Activity log on the mobile app
Once the case is changed to "In Progress" you will be able to toggle between the Notes/Individuals/Activity Log sections on your mobile app.
Please click on the white box "Individuals" which will prompt a drop down. Choose the section you would like to go to as shown below:
You can also verify the individuals once the case has been moved to "In progress" status by clicking on the name of the individual in the Individuals tab as shown below:
Creating a Lite Case
Step by step case submission guide
Step 1: Click on "+ Create new case"

Step 2: Click on "Lite case"

Step 3: Complete the transaction details

Step 4: Click "Create Case"
Once you have entered the transaction details, you will land on a Draft case.
- You can now add the individual, edit contact details before submitting your case.
- Please note that you will need to add an individual before you can submit the case

Step 5: Click on the "+ Add individual"
After clicking on the "+ Add individual" button, you will then need to fill in the Individual's details:
- First name
- Middle name
- Last name
- Email address
- Phone number
Then click "Save"

Step 6: Submit the case
Once you have entered the relevant information, please submit the case to First AML.
Select the 'Submit case' button, this will update the case to In Progress.


Step 7: Wait for the results notification to come through
There could be four types of results:
- Pass - Individual had passed the verification checks sucessfully
- Consider - Results indicate some verification checks should be considered
- Fail - Results indicate some verification checks have failed
- Dormant - Client has not responded within timeframe
 |  |
 |  |
Step 8 (Optional): Escalate the case into a standard case
You can escalate a lite case to First AML for further investigation if it has completed with an individual that has a "Consider" or "Failed" result.
Escalating the case to us for rework means we can retrieve your client’s information and in most cases, they won’t need to re-supply information via a new case.

For further details on the process of escalating a Lite case. Click here - Lite case escalation
For further details on the process of completing the verification form sent through to your clients. Click here - How do I complete the verification form?