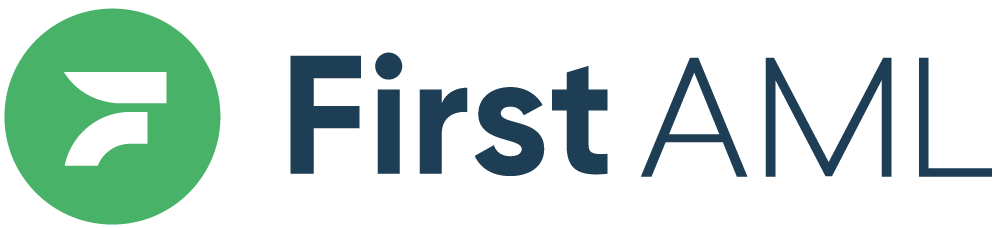TABLE OF CONTENTS
- Accessing ongoing monitoring
- How to review matches and record decisions
- Review matches
- What to do with Monitoring Alerts?
- Notes
Summary
First AML’s ongoing monitoring feature provides daily updates on screening matches for your clients (individuals and entities) directly within the platform.
This feature helps reporting entities fulfil their screening obligations under AML regulations. Users can quickly identify changes marked as ‘Review required’, and easily review any previous decisions or notes.
You can conveniently access these alerts under the relevant individual or entity profile on the platform.
Accessing ongoing monitoring
You will receive the ongoing monitoring alert email which will have a link that takes you to the ongoing monitoring inside the platform for you to review the new information.

Alternatively, to find the Ongoing Monitoring page:
- Click 'Profiles' from the left hand navigation bar
- Use the search bar to find the relevant client
- Within the profile, click 'Ongoing monitoring'

How to review matches and record decisions
Once on the Ongoing Monitoring page, the latest updates will appear at the top of the table marked as ‘Review required’. Each hit may have one of three change statuses:
- Added – A new source has been linked to a hit, e.g., a new PEP listing for the individual.
- Updated – An existing source has been modified, e.g. an update to a previously flagged adverse media listing.
- Removed – The individual or entity has been removed from the hit e.g. an entity has been removed from a sanctions list.
To review the new information, click on the match and complete the review just as you would for screening matches at the case level.
For individuals, we've added country and date of birth to the screening hit table, making it easier to identify and eliminate false positives.
Please note: To see the entity view in the platform, you must have a Compliance Officer role.
Review matches
Selecting Review matches for an individual will open their screening report.
This report contains all potential matches for the individual and the reasons for the match.
Selecting More Details for a potential match will display the sources of their match and any additional information.

What to do with Monitoring Alerts?
After receiving a monitoring alert, you will want to review the matches for these individuals to determine whether or not there has been a material change to the status of the individual that may require enhanced due diligence.

Notes
- To view this page, users will need to have or be changed to the all-access role types Compliance Officer or Platform Admin.
- If you don’t have Ongoing Monitoring enabled, please feel free to respond to this email with any questions or to request we switch it on for you.
.