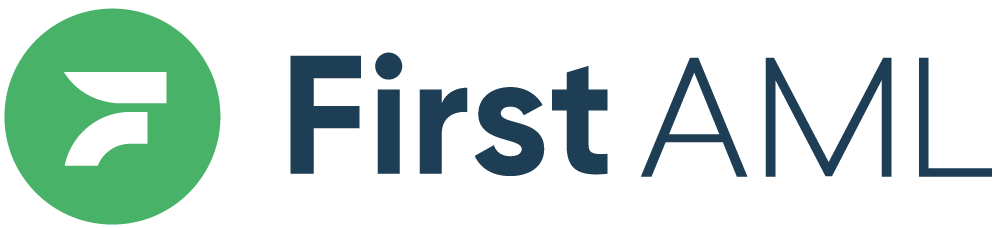TABLE OF CONTENTS
- Summary
- Error code: Missing Token/Form not opening
- Error code: Device Incompatible/Unable to access camera or microphone
- iPhone / iPad users
- Safari Browser (Apple Default)
- Chrome Browser
- Mac users
- Safari Browser (Apple Default)
- Chrome Browser
- Android users (Google Chrome)
- PC users (Google Chrome)
Summary
This article outlines the error messages 'Missing Token' and 'Access Denied', and provides instructions for how to resolve the errors.
Error code: Missing Token/Form not opening
This problem can occur if the page has been reloaded, or if the link to the page was copied and inserted into a new window/tab/browser without loading properly.
To solve this, re-open the form from the "Open verification form" button received in the email. Or alternatively, if you would like to right click the "Open verification form" button and copy the link, you must right click the button and click on "copy link" and then insert it into your browser.
(Please note: The First AML forms work best on Google Chrome and Safari)

Error code: Device Incompatible/Unable to access camera or microphone

This error message displays when your device cannot detect a usable camera or microphone.
If your device does not have a camera to use for completing the form, please try a different device - Computer/Tablet/Smart phone with camera.
If your device does not have access to your camera, we recommend the following for best results:
iPhone / iPad users
 |  |
Safari Browser (Apple Default)

Typically, Safari prompts for camera access for each call. This is a privacy setting imposed by Apple.

If not, please follow the steps below:
1. Refresh the call
- Refresh the Safari tab

- You should be alerted for Camera Access
- Tap "Allow"
If that doesn't work, see the steps below
2. Check browser camera access
- Click on the "AA" and then "Website Settings" at the top right

- Click on "Camera" to expand the options, then choose either "Ask" or "Allow".

If that doesn't work, see the steps below
3. Check camera access is enabled on iOS
- Open the Settings app

- Tap on Safari

- Click on "Camera" then you can confirm that "Ask" or "Allow" is checked for both.


- Retry the "Refresh the call" steps, above.
Chrome Browser

Typically, Chrome prompts for cam/mic access for each call. This is a privacy setting imposed by Apple.
1. Refresh the call
- Refresh the Chrome tab

- You should be alerted for Camera Access
- Tap "Allow"
If that doesn't work, see the steps below
2. Check camera access is enabled on iOS
- Open the Settings app

- Tap on Chrome

- Confirm that "Camera" is toggled on.

- Retry the "Refresh the call" steps, above.
Mac users
 |  |
Safari Browser (Apple Default)

Typically, Safari prompts for cam/mic access for each call. This is a privacy setting imposed by Apple.

If not, please follow the steps below:
1. Refresh the call
- Refresh the Safari tab

- You should be alerted for Camera Access
- Click "Allow"
If that doesn't work, see the steps below
2. Check camera access on MacOS
Click the Apple menu -> System Settings -> Privacy & Security -> Confirm that "Camera" is toggled on for Safari.

Retry the "Refresh the call" steps, above
Chrome Browser

Typically, Chrome prompts for cam/mic access for each call. This is a privacy setting imposed by Apple.
1. Refresh the call
- Refresh the Chrome tab

- You should be alerted for Camera Access
- Click "Allow"
If that doesn't work, see the steps below
2. Check browser camera access
- Click on the three dots at the top right, and then click on the "Settings"

- Click on "Privacy and security" and then the "Site settings"

- Click on the right arrow head on the right of the form link

- Set "Camera" to "Ask" or "Allow"

- Retry the "Refresh the call" steps, above.
3. Check camera access on MacOS
- Click the Apple menu -> System Settings -> Privacy & Security -> Confirm that "Camera" is toggled on for Chrome


Once you have allowed access to the camera, you will need to re-open the online form by clicking on the link in the email again.
Android users (Google Chrome)
 |  |  |
Make sure you are using Google Chrome as your browser
- Follow these instructions to make sure your camera is allowed for our web-app
- Click the three dots in the top right corner:

- Click on settings:

- Once you have selected site settings, check your camera settings. Check the slider is blue as shown below. If the camera has been blocked either remove from "Blocked" or allow camera. Once the camera is changed to allowed it will appear as below:

- Check phone settings for Camera settings. Click on your phone settings and go to apps:

- Scroll down till you find Chrome. Make sure "All" is selected to show all apps. Select Chrome:

- Once you have clicked "Chrome" scroll down till you see "Permissions"

- Once you have clicked "Permissions" make sure "Camera" slider is on as shown below:

Now with all the Chrome settings checked, retry the form again.
PC users (Google Chrome)
 |  |  |
- Make sure you are using Google Chrome as your browser
- Click the three dots in the top right corner:

- Click on settings:

- First click "Privacy and Security". Now click "Site settings under Privacy and Security as shown below:

- Once you have clicked "Site Settings" under permissions click "Camera"

Under "Camera" settings make sure "Sites can ask to use your camera" is selected:

Once you have allowed access to the camera, you will need to re-open the online form by clicking on the link in the email again.