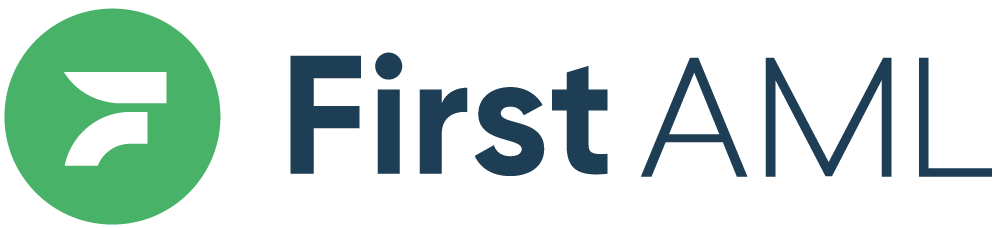TABLE OF CONTENTS
Summary
First AML's short identity verification form enables us to verify your Identity Document and address information quickly and securely.
This article will explain how to complete your Identity Verification Form, beginning on your Desktop, then taking your ID photos with your Mobile.
Before you begin, you will need to have your mobile and your ID (either your Passport or Drivers Licence) ready.
Note for individual's residing in China:
Due to Chinese data laws, if you are currently residing in China you will be unable to access your electronic identity verification form. Please instead provide identity documentation manually, in line with the following guidelines: Alternatives to electronic verification.
If this applies to you, please create a ticket and First AML will send you a secure web form for you to upload your documentation.
Alternative option
If you are unable to complete the online verification form please instead provide identity documentation manually, in line with the following guidelines: Alternatives to electronic verification.
If this applies to you, please create a ticket and First AML will send you a secure web form for you to upload your documentation.
Video Tutorial
Please note the below video does not have audio.
To complete the form on your mobile: How to Complete The Identity Verification Form - MobileTo complete the form on your desktop: How to Complete The Identity Verification Form - DesktopStep 1: Get Started
- Open your email from First AML with the link to your secure ID verification form
- Tap "Verify [your name]'s ID "
- Once the form opens, click 'Get started'

Step 2: Consent
- Click the tick box to make it green, to provide consent to First AML electronically verifying the information you provide.
- Click the green box: ‘I accept’

Step 3: ID: Select Country & Type
- Click the white box to select the country your ID is from.
- You can either scroll through the dropdown list to find your country, or you can start typing and select your country
- Select either 'Passport' or 'Drivers Licence', depending on which ID you will be using to complete the form
- Click the green "Next" button

Step 4: Let's Verify Your Identity
- Click 'Next'

Step 5: Submit ID
- To take your ID photos on your phone, click 'Continue on phone'
To upload your ID photos on your desktop, click 'or upload photo....."
Click here for further instructions of how to upload your photos: How to Complete The Identity Verification Form - Desktop

Step 6: Continue on Phone
- Click 'Get secure link'

Step 7: Moving to Your Mobile (QR Code, SMS, or Copy Link)
If you are unfamiliar with QR codes, we recommend using the SMS option: 'Get link via SMS' (Option B)
Option A: QR Code
The next screen will show you your QR code to scan with your phones camera.
- Open your camera on your mobile device
- Point the camera at the QR code as shown in photo 2, below
- Click the prompt on your mobile to be taken to the next step
1 | 2 |
Option B: Get link via SMS
- Click 'Get link via SMS'
- Enter your mobile number
- Open your mobile phone and click the link from your text message

Option C: Copy the link to your mobile phone
- Click 'Copy link'
- Click 'Copy'
- You will need to send yourself the copied link so you can copy and paste the link on your phone
- Paste the link into your mobile phone browser

Step 8: Mobile + Desktop Linking
Once your mobile is linked with your desktop, your desktop will display photo 1, your mobile will display photo 2.
- On your mobile, click 'Next'
1 | 2 |
Step 9: Take & Review Photo
We suggest placing your ID on a flat surface in a well-lit area.
- Click 'Take photo'
- Check your photo. If the photo is clear, click 'Upload', or if you need to retake the photo, click 'Redo'
 |  |
Step 9A (NZ Licence only): Take & Review Photo
If you are completing the form with your Drivers Licence, you will be prompted to take a photo of the back of your Drivers Licence. Turn your licence around to take a photo of the back of your licence.
- Click 'Take photo'
- Check your photo. If the photo is clear, click 'Upload', or if you need to retake the photo, click 'Redo'
 |  |
Step 10: Record Video
- Press 'Record video'
- Press 'Enable camera'
1 | 2 |
Step 11: Allow Access & Get Ready to Record
- Press 'Allow' to allow access to the Microphone and Camera
- Position your face within the oval frame
- Press the red camera icon to start recording
1  | 2 |
Step 12: Take Video
- Your screen will display three digits, say each digit out loud, then press 'Next step'
- Turn your head to the right/left depending on your instruction, then face forward and press 'Finish recording'
1 | 2 |
Step 13: Check Video & Return to Your Desktop
Here you have the option to replay your video.
- Press 'Upload' if you are happy with the video, OR press 'Redo' if you need to retake the video
- Return to your desktop/computer
1 | 2 |
Step 14: Confirmation
- Back on your desktop, click 'Submit verification'
- Click 'Next'
 |
 |
Step 15: Enter ID Details
The details of your ID will automatically populate into this page.
Please double check the inputs to make sure they are correct.
1. Driver Licence OR Passport Number
1A. Version Number (NZ Licence only)
2. Expiry Date
3. First Name
4. Middle name (if present)
5. Last name
6. Date of birth
Once you have reviewed your details, press "Next".

Step 16 (Final Step): Other Details
Please complete the final step by entering your contact details, citizenship & address.
- Click the white box for each field to prompt the keypad to open, and type in your details.
- After you have completed each field, click 'Submit'

Form Complete: Thank you!
Once you have successfully submitted your form you will be shown the following confirmation: